-Assalamualaikum wr.wb-
Bertemu lagi dengan blog saya yang sederhana ini. Pada kesempatan kali ini saya akan membagikan sebuah tutorial membuat logo bagi para pemula inkscape.
Sebelum itu kita akan mengulas kembali mengenai apa itu Inkscape...
-Pengertian-
Inkscape adalah sebuah perangkat lunak editor gambar vektor yang
bersifat perangkat lunak bebas dibawah lisensi GNU GPL. Tujuan utama
dari inkscape adalah menjadi perangkat lunak grafik mutakhir yang
memenuhi standar XML, SVG, dan CSS.
-Sejarah-
Inkscape dirintis pada 2003 sebagai sebuah fork dari proyek Sodipodi. Sodipodi sendiri, yang dikembangkan sejak 1999, didasarkan pada Gill (Gnome Illustration Application), buah karya dari Raph Levien.
-Latar Belakang-
Didalam perkembangannya, Inkscape merupakan software open source yang
pada pengaplikasiannya tidak jauh berbeda dari software top lainnya
seperti Corel Draw, namun pada tool-tool dan bagian-bagian pada inkscape
ini ada sedikit perbedaan yang harus kita ketahui.
-Maksud dan Tujuan-
Dengan membaca artikel ini kita diharapkan mampu mempraktikkan langsung pada aplikasi Inkscape.
-Jangka waktu yang dibutuhkan-
Pada tutorial kali ini, waktu yang diperlukan cukup panjang, yakni sekitar 1- 1,5 jam-an. Hal ini dikarenakan banyak yang harus dimengerti oleh para pembaca mengenai apa yang kita gunakan nanti pada saat praktik
-Alat dan Bahan-
Pada tutorial ini yang harus kita siapkan sebelumnya adalah:
1. PC/Laptop
2. Mouse (disarankan)
3. Software Inkscape.
4. Font Geo San Light . Download disini
-Tahapan Pelaksanaan-
langkah-1
Bukalah Software Inkscape atur lah agar lembar kerja yang berada ditengah layar hilang dengan cara klik File --> Document Properties maka akan muncul layar seperti ini
Langkah-2
Kemudian Buatlah Teks Inisial yang ingin anda buat, sebagai contoh ada dibawah ini.
Langkah-3
Setelah membuat teks tadi klik pada teks tersebut kemudian pada menu bar klik Path-->Object to path.
Kemudian klik "underground selected group". Lihat gambar dibawah ini.
Langkah-4
kemudian hilangkan pada bagian tengah horinzontal dengan tujuan agar nanti ciri khas yang akan kita buat nanti bisa tampak menonjol, dengan cara berikut.
klik menurut urutan gambar disebelah.
Setelah itu pada lingkaran nomor tiga hapuslah menggunakan tool yang dilingkari pada nomor 1 kalau sudah selesai double klik dan kemudian pilih tanda anak panah pada toolbox klik pada bagian yang ingin dihapus + shift klik huruf A sepenuhnya.
Lalu klik Path-->difference maka hasilnya akan tampak sepeerti ini
begitu juga langkah yang sama pada huruf "A"disebelahnya.
Langkah-5
Buatlah sebuah garis lurus menggunakan "draw bezier" agar lurus, klik kiri pada mouse dan tahan + ctrl ubahlah warna nya sesuai keinginan anda, maka akan tampak seperti dibawah ini.
Kemudian klik enter. setelah itu berikan efek menggelombang pada garis menggunakan "edit path by nodes", maka hasilnya akan tampek seperti dibawah ini.
Langkah-6
klik pada garis tadi, kemudian klik path-->object to path, baru duplicate garis tadi. Dan susunlah garis tadi agar tampak indah, sebagai contoh dibawah ini
Langkah-7
Klik kedua garis bersama-sama dengan kombinasi klik kiri pada mouse + shift lalu pilih path-->union, lalu path--> break apart
maka garis tadi akan berbentuk seperti ini
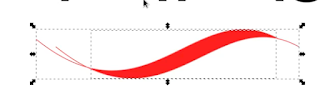
Langkah-8
Pisahkan kedua bagian garis tadi dan hapus salah satu garis yang memiliki ukuran lebih panjang. Kemudian aturlah yang tersisa tadi sedemikian rupa ditengah huruf yang sudah anda buat tadi
Langkah-9
klik pada garis merah kemudian duplicate dengan cara ctrl + D kemudian klik bersamaan dengan huruf AA-nya dan pilih path-->difference, lalu path-->break apart
maka hasilnya akan seperti ini
Langkah-10
Satukan bagian huruf tersebut dengan cara path-->union. Tetapi yang sejajar horizontal saja, jadi bagian huruf A yang diatas garis disatukan juga dengan disebelahnya.
Begitu juga dengan yang dibawah garis.
Langkah-11
Duplicate garis merah tersebut kemudiantekan Ctrl + 0 maka gambarnya akan terlihat seperti ini
kemudian tekan shift dan klik pada Huruf bagian atas garis dan pilih path-->difference maka gambarnya akan tampak seperti ini
Langkah-12
Klik lagi garis merah tersebut dan duplicate lagi, kemudian tekan ctrl + 9, maka tampilannya akan tampak seperti ini
Langkah-13
klik garis yang merah pudar kemudian klik bersamaan dengan huruf A bagian bawah garis, lalu pilih path-->difference. Maka hasilnya akan seperti ini
dan setelah itu klik bagian merah bersamaan dengan huruf A bagian bawah kemudian pilih path-->difference maka warna merah tersebut akan hilang
Langkah-13
Setelah itu aturlah warna sesuai dengan keinginan anda.
Langkah-14
Buatlah keterangan dibawah logo huruf anda tadi dengan klik ikon A pada toolbox dan buatlah teks anda, baru kemudian atur agar tampak sesuai dengan logo yang anda buat tadi
-Kesimpulan-
Inkscape sebenarnya sangat mudah untuk dipelajari, tapi tinggal bagaimana kita menyikapi dan menekuni hal ini
-Referensi-
https://id.wikipedia.org/wiki/Inkscape
Sekian dulu tutorial dari saya, Mudah Mudahan Bermanfaat bagi anda semua.
Wassalamualaikum wr.wb
Daftar disini dengan email mu


















ConversionConversion EmoticonEmoticon